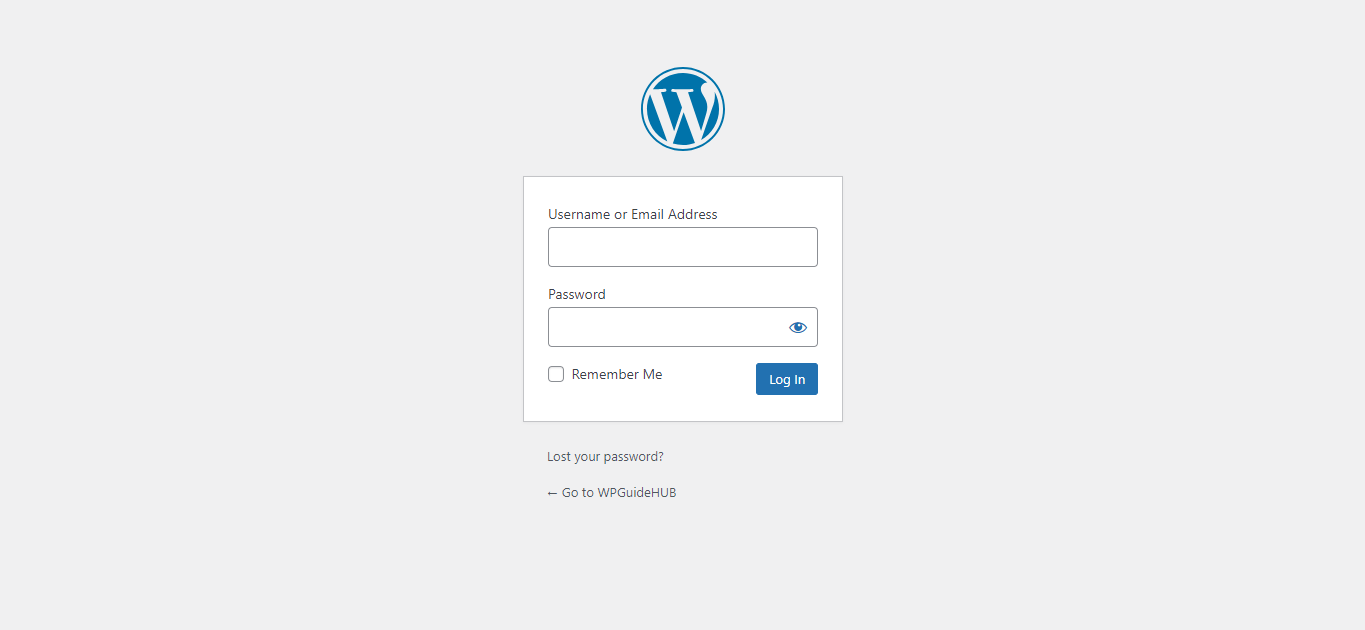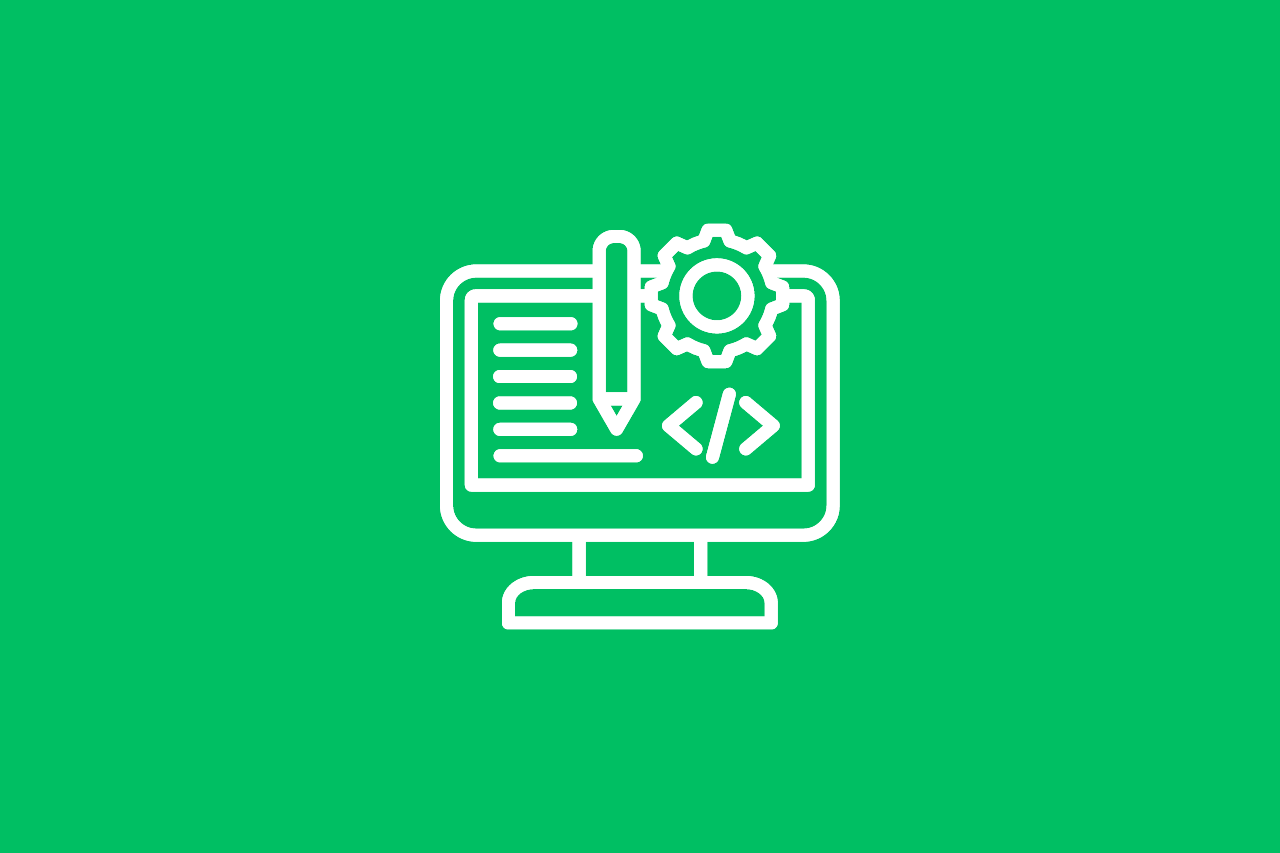
If you’re looking to give your WordPress site a fresh new look, you’re in the right place. We’re going to walk through two easy methods for installing a WordPress theme. Just a quick note before we dive in – this tutorial is for WordPress.org, not WordPress.com. If you’re unsure about the difference between the two, check out our post on “What is WordPress?” for a clear explanation.
And before we get started, if you’re a bit confused about the difference between themes and plugins, don’t worry. We’ve got you covered. Head over to our guide on “WordPress Themes vs Plugins” to get the lowdown on each.
Table of Contents
Install a WordPress Theme Directly from Your Dashboard
Now, let’s jump into the first method for installing a WordPress theme: doing it directly from your WordPress dashboard. This method is super straightforward and perfect if you’re looking to install a free theme from the WordPress theme repository.
Alright, let’s dive into the first method for installing a WordPress theme directly from your dashboard. This is a super simple process and perfect for when you want to choose a free theme right from the WordPress repository.
First things first, you need to log in to your WordPress admin area. If you’re not sure how to access your dashboard, just go to yourwebsite.com/wp-admin and enter your username and password. If you’re having trouble with your login details, don’t worry! Check out our guide on “How to Reset Your WordPress Password” for help with getting back into your account.
Once you’re logged in, you’ll see the WordPress dashboard, which is your main control center for managing your site. From here, head over to the left-hand menu and find the “Appearance” section. Click on “Themes” to view your currently active theme and any others you’ve installed.
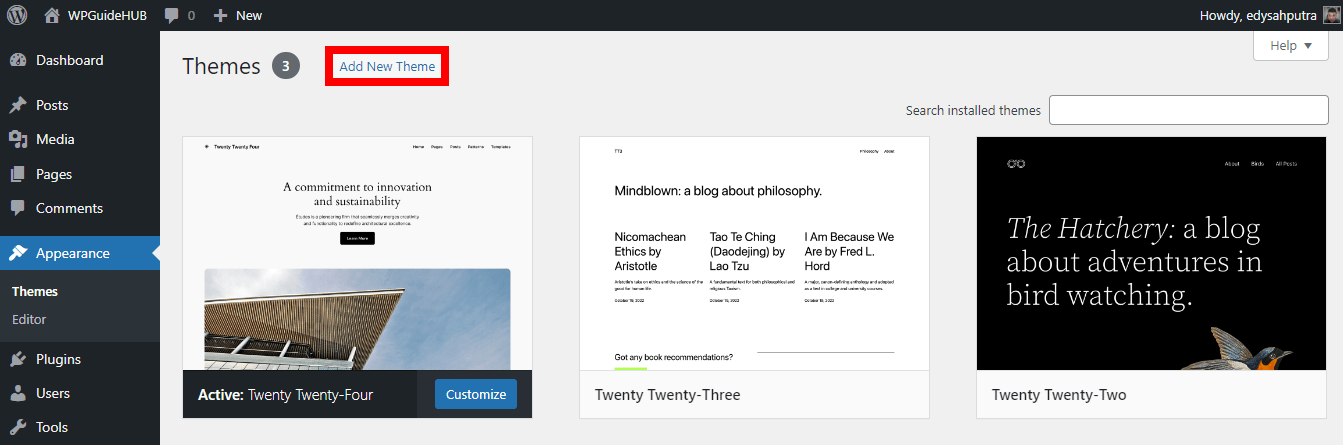
To add a new theme, click on the “Add New Theme” button at the top of the page. This will take you to the WordPress theme repository, where you can browse through thousands of free themes. You can use the search bar to find a specific theme or filter by popular, latest, or featured themes to find something that suits your style.
Once you find a theme you like, hover over it and you’ll see a “Preview” button. Clicking this will show you a live demo of how the theme will look on your site or will show you a brief information about the theme.
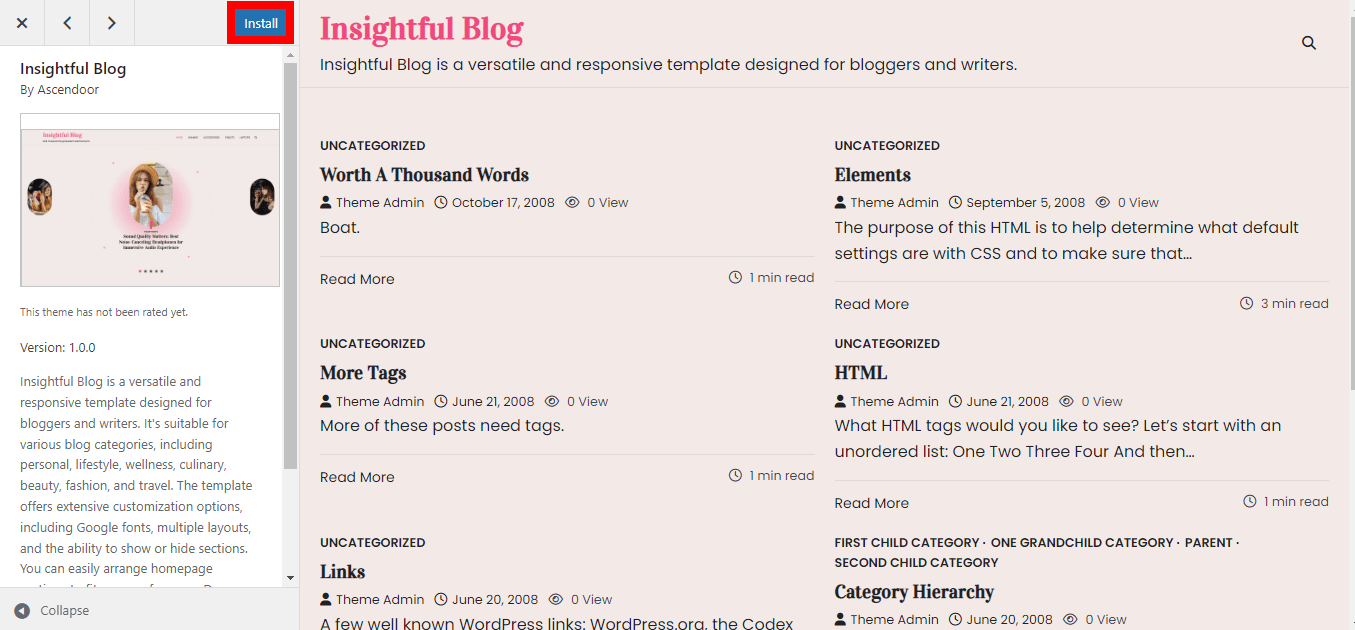
If it looks good to you, go ahead and click the “Install” button to download and install the theme.
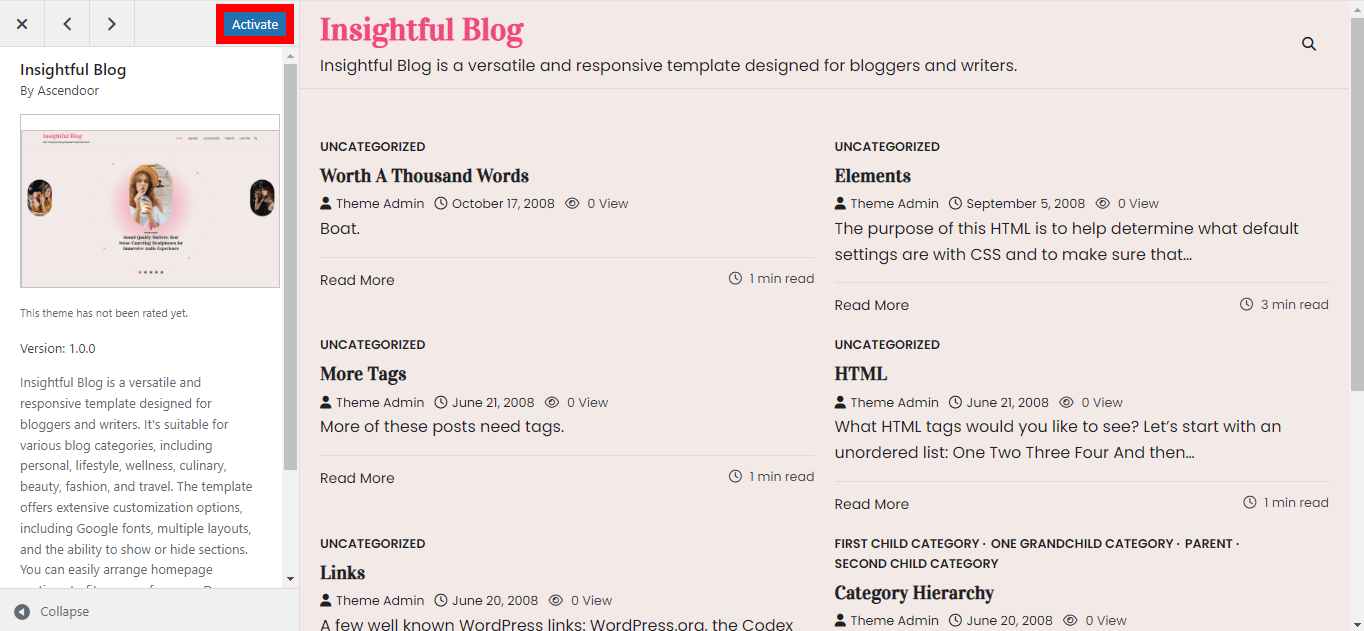
After the theme is installed, you’ll see an “Activate” button. Click this to make the new theme live on your site. However, some themes may require additional plugins to function properly or to fully utilize their features. If the theme you chose recommends or requires specific plugins, you’ll typically see a notice in the theme details or a prompt after activation.
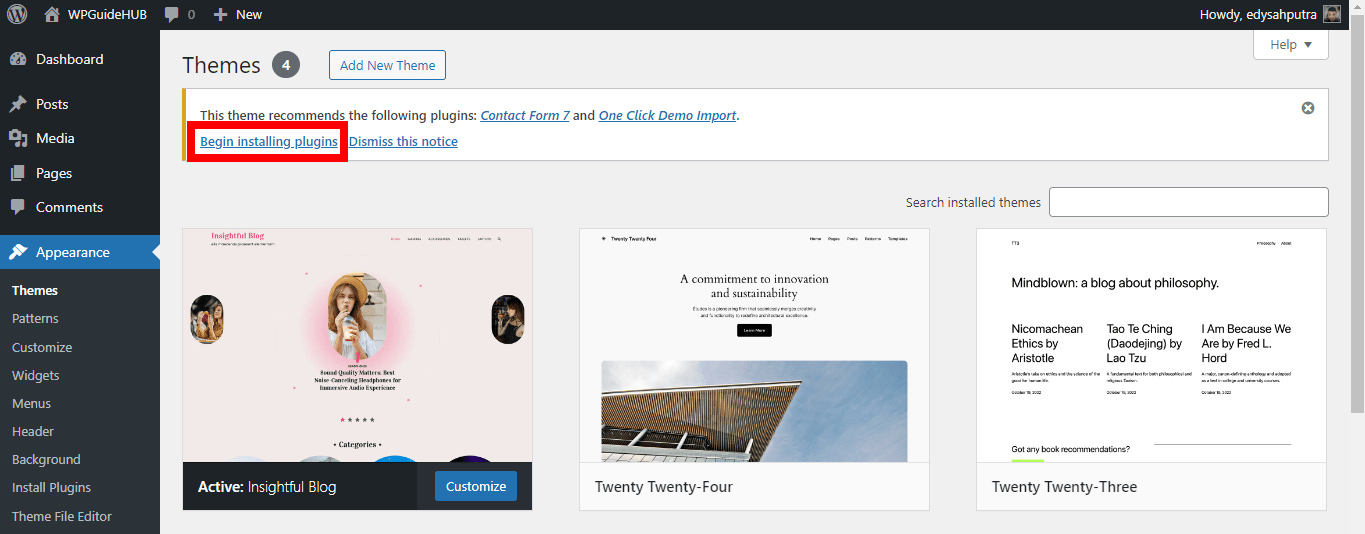
Click the “Begin Installing Plugins” link, and you’ll be taken to a list of the required or recommended plugins.
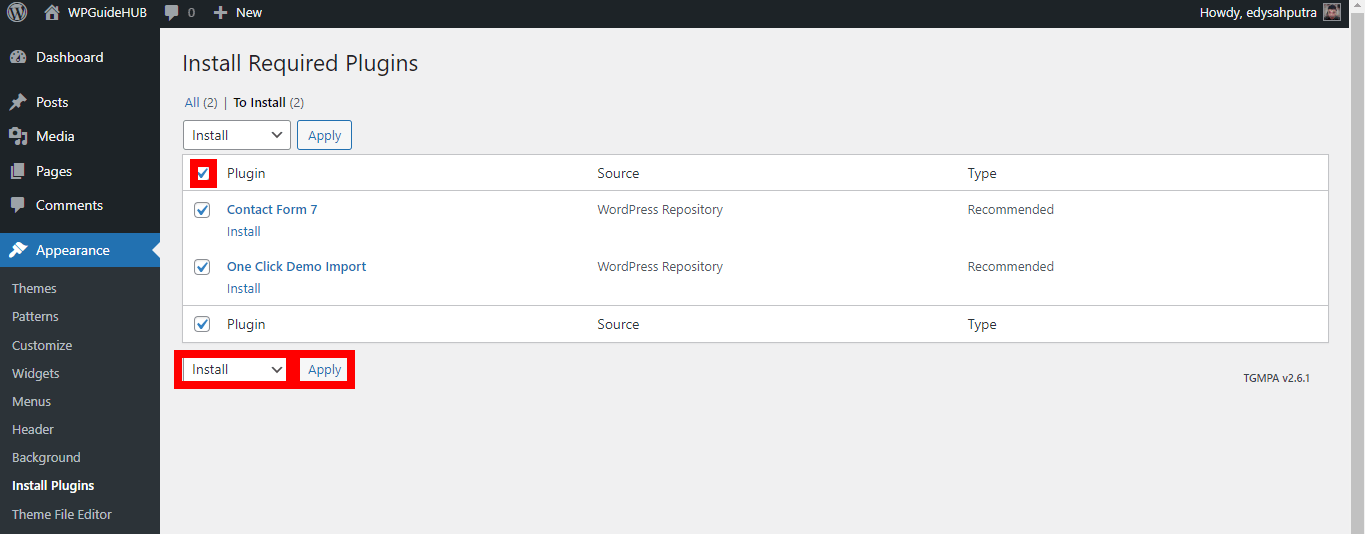
From here, you can install all of them at once by clicking the checkbox next to each plugin and then selecting “Install” from the bulk actions dropdown menu. After installation, don’t forget to activate the plugins by clicking the “Activate” links that appear.
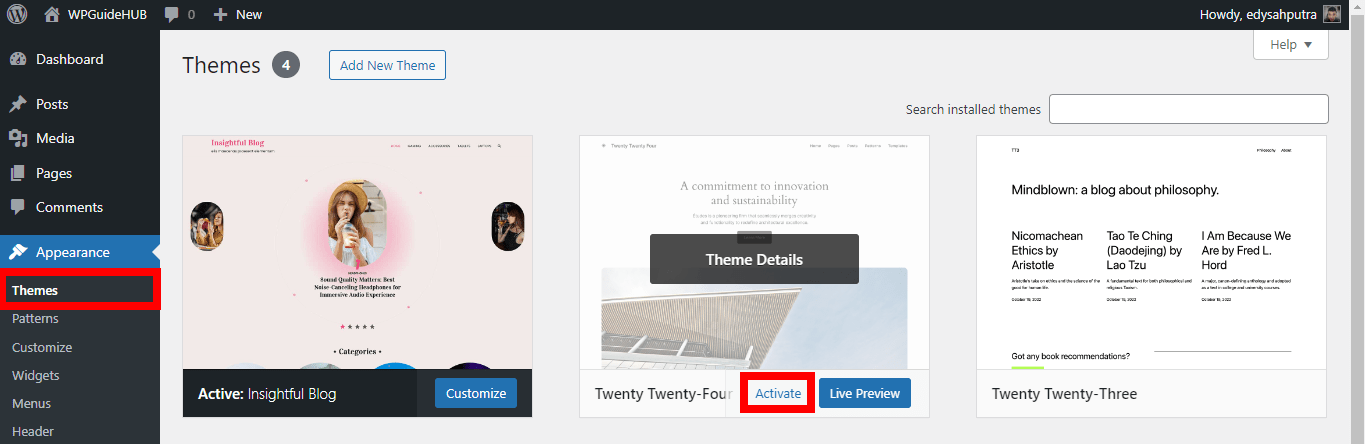
If you decide that you don’t like the new theme or want to switch back to the old one, it’s easy to do. Just go back to the “Themes” page, find your previous theme, and click “Activate” again. Your site will switch back to the old theme immediately.
Once the new theme is activated, take some time to check out your site. Make sure everything looks good and works properly, as new themes can sometimes alter the layout of your content. It’s a good idea to review your pages and posts to ensure nothing looks out of place.
And that’s it! Installing a theme through the WordPress dashboard is quick and straightforward, giving you plenty of options to customize your site’s look. If you run into any issues or have more questions, feel free to ask for help or check out WordPress support forums.
Remember, this is just one method for installing themes. If you ever need to install a theme from a different source or need assistance with anything else related to WordPress, we’ve got you covered. Enjoy giving your site a fresh new look.
Install a WordPress Theme: uploading it directly from your computer
Let’s walk through the second method for installing a WordPress theme: uploading it directly from your computer. This method is great for when you have a theme that isn’t available in the WordPress repository but was purchased or downloaded from another source. Here’s how to do it:
First, you’ll need to log in to your WordPress admin area. If you’re unsure how to get to your dashboard, just go to yourwebsite.com/wp-admin and enter your username and password. If you’ve forgotten your login details, don’t panic! You can find help in our guide on How to Reset Your WordPress Password.
Once you’re logged in, navigate to the “Appearance” section in the left-hand menu and click on “Themes.” You’ll be taken to a page where you can see your currently active theme and any others you’ve installed.
To upload a new theme, click on the “Add New Thene” button at the top of the page. This will bring you to a screen where you can either choose a theme from the WordPress repository or upload a theme you’ve downloaded.
Since we’re focusing on uploading a theme, click the “Upload Theme” button at the top.
Next, click “Choose File” to select the theme file from your computer. The file should be in a .zip format. Once you’ve selected the file, click “Install Now” to upload and install the theme.
After the installation is complete, you’ll see a confirmation screen with options to either “Activate” the theme or “Go to Themes Page.” If you’re ready to use the new theme, click “Activate.” If you’d like to review it further before making it live, click “Return to Themes Page.”
Many themes come with specific plugins that are either recommended or required for optimal functionality. After activating your new theme, you might see a notification prompting you to install these plugins. To do this, click the “Begin Installing Plugins” link that appears.
On the next screen, you’ll see a list of required or recommended plugins. To install them, check the boxes next to each plugin and select “Install” from the bulk actions dropdown menu. After the plugins are installed, don’t forget to activate them by clicking the “Activate” links that follow each plugin.
If the theme’s documentation provides any additional setup instructions, be sure to follow those to ensure everything is set up correctly. Proper plugin installation and theme setup will help your site run smoothly and look exactly as intended.
If you decide to switch back to a previous theme, you can easily do so by returning to the “Themes” page, finding your old theme, and clicking “Activate” again.
Once your new theme and plugins are set up, take a moment to check your site. Make sure everything looks right and functions as expected, as new themes can sometimes affect your content layout. It’s a good idea to review your pages and posts to ensure everything is displaying correctly.
And there you have it! Uploading and installing a theme directly from your computer is a straightforward process that lets you use themes from various sources. If you run into any issues or have additional questions, feel free to reach out for support or consult the WordPress support forums.
Conclusion
Whether you’re installing a WordPress theme directly from the dashboard or uploading it from your computer, both methods offer flexibility and ease for customizing your site. By using the built-in theme repository or uploading a theme file, you can quickly give your website a fresh look and add new functionalities with the help of recommended plugins.
Remember to follow the necessary steps for installing and activating any required plugins that come with your theme. This ensures that your site will function as intended and that all the features of your new theme are fully utilized. Always take a moment to preview and test your site after making changes to make sure everything looks and works just the way you want it.
If you encounter any issues or need further assistance with your WordPress themes or plugins, don’t hesitate to seek help or consult WordPress support forums. Enjoy exploring new themes and enhancing your site’s appearance, and happy customizing!