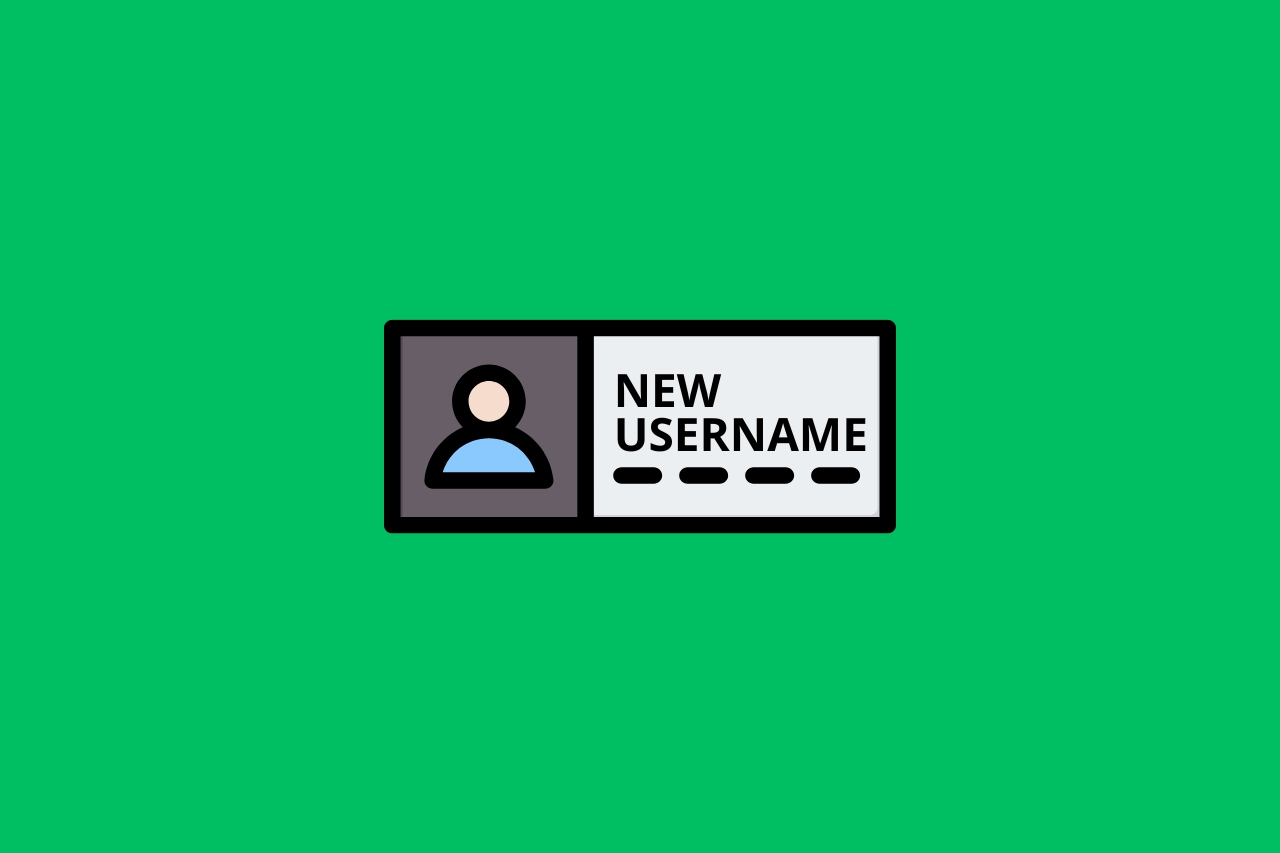
How to change WordPress username login – Changing your WordPress username login might seem like a daunting task at first, but in reality, it’s pretty simple once you know where to look. Many beginners find themselves stuck with the default “admin” username or simply want to change their login for security or personal reasons. If you’re asking yourself how to change WordPress username login, you’re not alone. A lot of users don’t realize how easy it can be to update this information, especially when it comes to keeping your site secure.
The good news is that WordPress is flexible and allows you to make this change without needing to be a tech expert. Whether you’re trying to make your login more unique, secure, or simply match your new brand identity, it’s something anyone can do in just a few clicks. In this guide, we’ll walk you through three simple methods to change your WordPress username login, each with its own set of advantages.
You might be wondering why you’d want to change your WordPress login username in the first place. Well, it’s a simple yet effective way to improve your site’s security. Hackers often target common usernames like “admin” because they know people leave them unchanged. By switching things up, you’re adding an extra layer of defense against unwanted intruders. Plus, it’s always good to keep things fresh, right? If you’ve been using the same login details for a while, now might be the perfect time to shake things up. For even more security tips, check out my post on “How to Improve WordPress Security“.
Another reason you might want to change your WordPress username login is to clean things up. Over time, as you add new users or work on multiple websites, your username might not feel like a good fit anymore. Maybe you’re rebranding or want a more professional-sounding login. Whatever the reason, WordPress gives you the flexibility to change your username without too much hassle.
As a beginner, you might worry about messing something up or making the wrong move when trying to change your username. But don’t fret – WordPress is designed to be user-friendly, and the steps we’ll show you are straightforward. Whether you’re in the dashboard or using plugins, we’ll cover the basics in a way that’s easy to follow, even if you don’t have any technical experience.
So if you’ve been wondering how to change WordPress username login, you’re in the right place. Stick with us, and we’ll break down the process into simple, actionable steps.
Table of Contents
How to Change WordPress Username Login
Ready to get started? Let’s dive into the first method.
Method 1: Change Your WordPress Username via phpMyAdmin
One of the most straightforward ways to change your WordPress username login is by using phpMyAdmin, a tool available through your web hosting control panel (cPanel). This method requires a bit more technical know-how, but don’t worry – it’s not as complicated as it sounds, and we’ll walk you through each step.
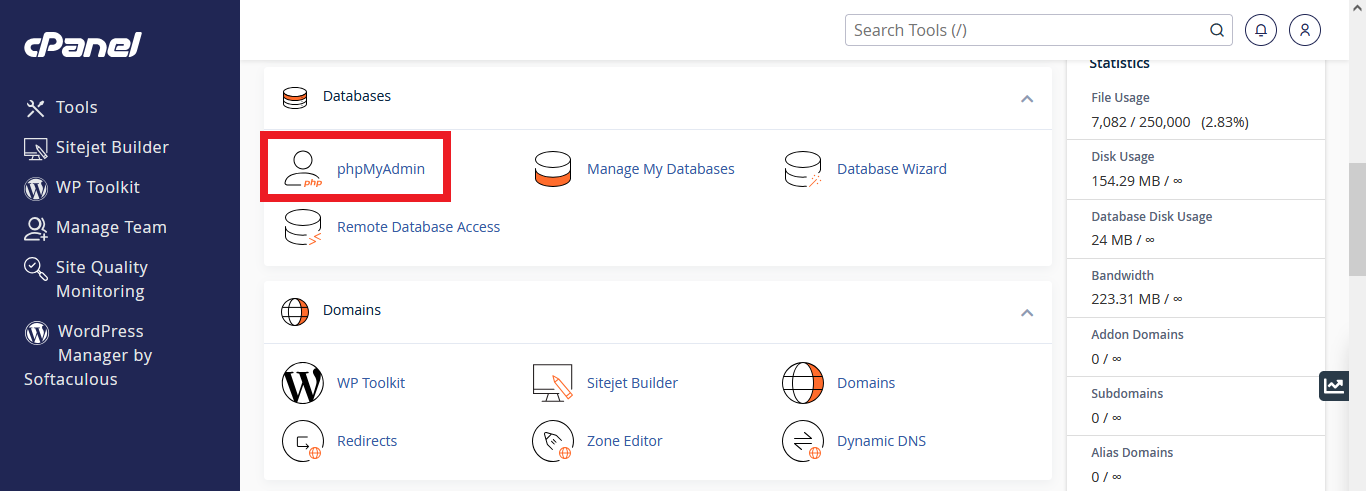
First, you’ll need to log in to your hosting account and open cPanel. From there, look for the phpMyAdmin icon, usually located under the “Databases” section.
Once inside phpMyAdmin, you’ll see a list of databases associated with your WordPress site. If you’re unsure which one to select, check your WordPress wp-config.php file for the database name. It’s a simple file located in your website’s root directory that contains all your WordPress settings, including the database name.
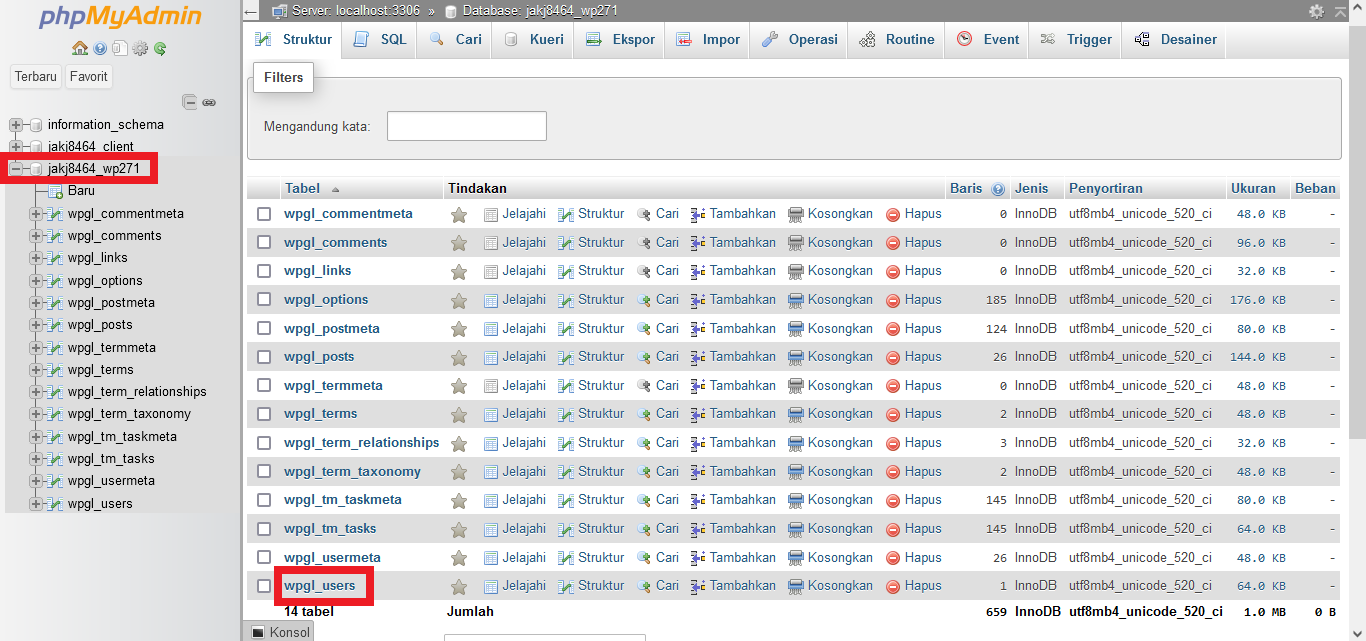
After selecting the correct database, you’ll see a list of tables. Find the table named wp_users (note that if your table prefix is different, it might be something like wp12_users). Click on this table to open it, and you’ll see a list of all the users registered on your WordPress site. Look for the user whose username you want to change.

Next, click the Edit link next to the username you wish to change.
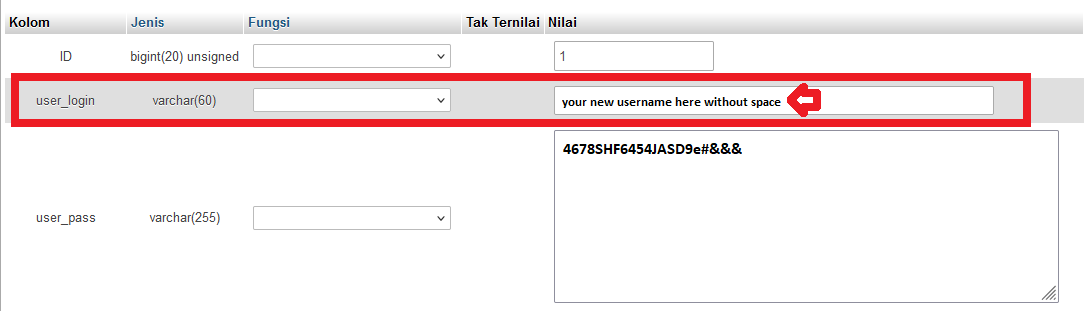
In the “user_login” field, you can type in your new username. Make sure it’s something unique and easy for you to remember. After entering your new username, scroll down and click Go button at the end of the page to save your changes.
That’s it! Your WordPress username login is now updated, and you can use your new credentials to log in.
Method 2: Change Your WordPress Username Using a Plugin
If you’re not comfortable diving into phpMyAdmin or want a simpler, more user-friendly approach, using a WordPress plugin is a great option. Plugins are a lifesaver for beginners because they automate tasks and make things a lot easier. In this method, we’ll show you how to change your WordPress username login using a popular plugin called Easy Username Updater.
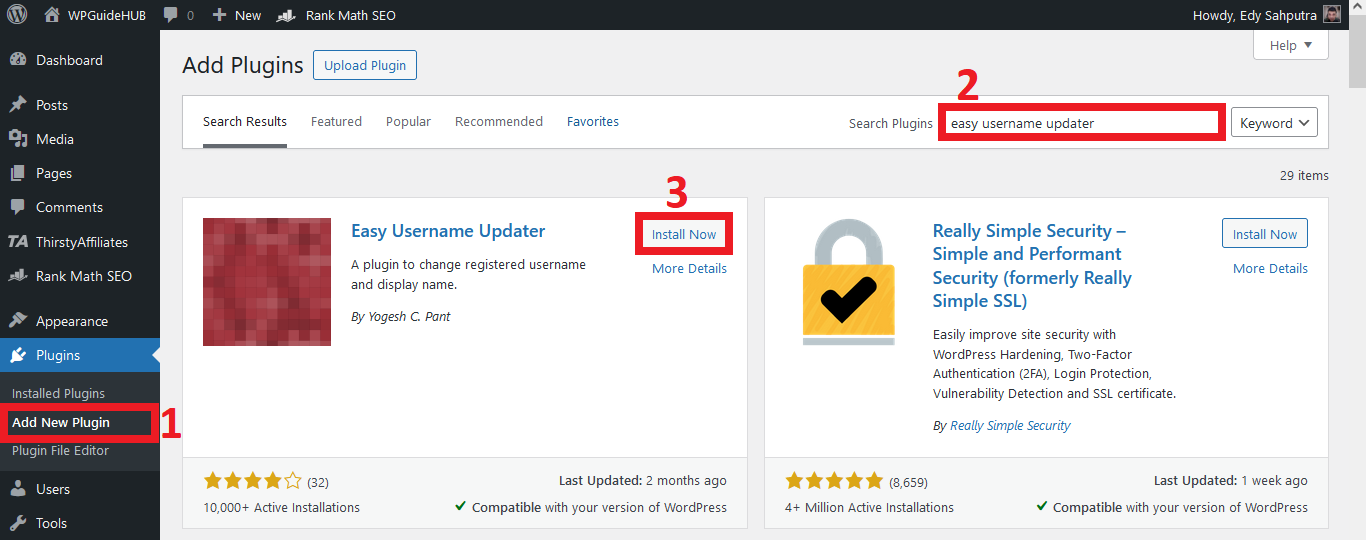
Start by installing the easy username updater plugin from your WordPress dashboard. To do this, go to your WordPress admin area and navigate to Plugins > Add New. In the search bar, type “Easy Username Changer” and hit Enter. Once the plugin appears in the search results, click Install Now and then activate it.
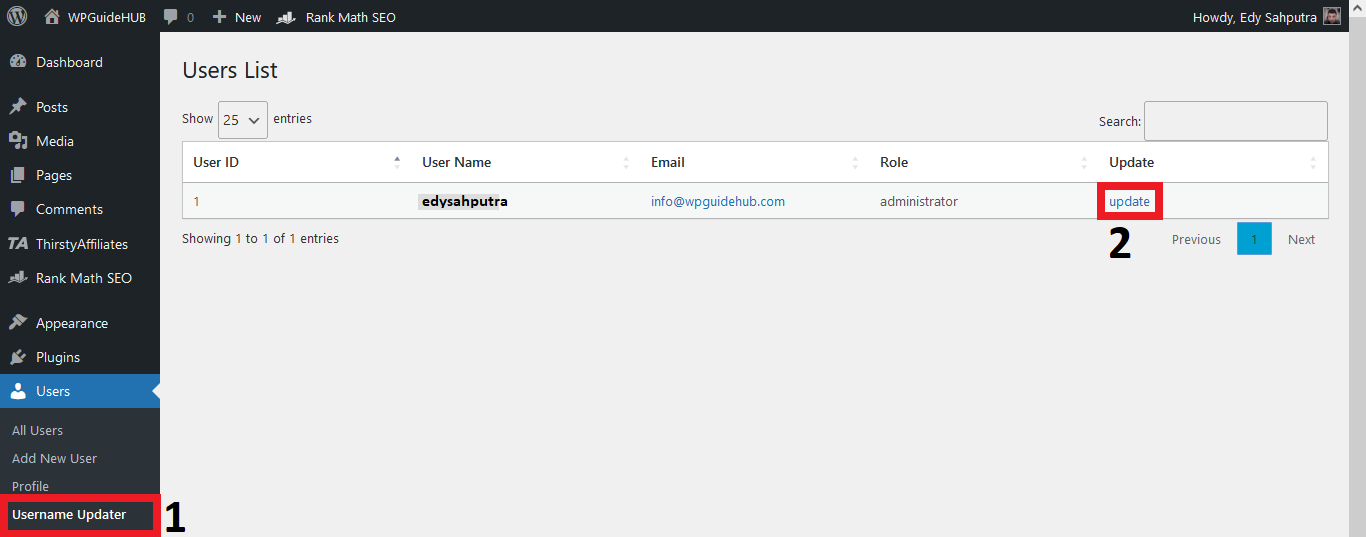
After activation, you’ll find the plugin’s settings under Users > Username Changer in your dashboard. When you click on it, you’ll be directed to a simple interface where you can change your username. You’ll see a dropdown menu listing all the users on your WordPress site, including yourself. Select the user whose username you’d like to change.
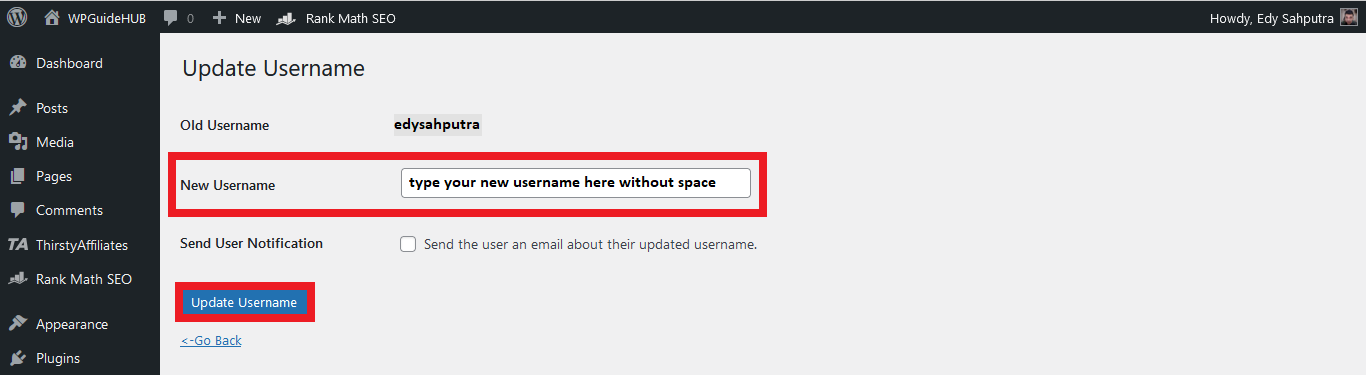
Once you’ve selected the user, simply type the new username you want to use in the “New Username” field. After entering the new username, click the Update Username button. The plugin will handle the rest, updating your WordPress login credentials without needing any manual intervention. You’ll see a confirmation message when the change is successful, and you can now log in with your new username.
Method 3: Create a New User and Delete the Old One
If you’re not keen on using plugins or phpMyAdmin, another simple method to change your WordPress username login is to create a new user with the desired username and then delete the old one. This method is particularly useful if you want to start fresh without dealing with complicated settings or database changes.
To begin, log in to your WordPress dashboard and go to Users > Add New. Here, you’ll need to fill in the details for the new user. In the Username field, enter the new username you want to use for your login. You’ll also need to assign an email address, set a password, and select a user role. If you want to have full access to the site, make sure to set the user role to Administrator.
Once you’ve filled in all the details, click the Add New User button. The new user will now be added to your WordPress site with the chosen username. You can log out of your current account and log in using your new username and password to confirm that everything is working smoothly.
The next step is to delete your old username. Go back to Users in your WordPress dashboard, find the old user, and click Delete under their name. You’ll be prompted to either delete or attribute the content from that user. To avoid losing any posts or pages created by the old user, select Attribute all content to and choose your new user from the dropdown list. This ensures all your content will be transferred to your new username.
Once you’ve confirmed the deletion and content transfer, your old username will be gone, and you’ll be able to continue managing your site with your new login details. This method is great because it essentially allows you to “start over” without altering anything in the database, and it’s a good option if you’re already planning on changing your email address or user role along with your username.
The only downside to this method is that you’ll have to manually transfer any user-specific settings, plugins, or customizations you may have, so it might take a little extra time. However, it’s a clean and effective way to change your WordPress username login with minimal risk.
Conclusion
And there you have it—three easy methods to change your WordPress username login! Whether you prefer diving into phpMyAdmin, using a simple plugin, or creating a new user and deleting the old one, each method has its own set of benefits and can help you update your login credentials quickly and safely. It’s always a good idea to change your username periodically for security reasons and to keep things organized on your site.
I hope this guide helped clear up any confusion and gave you the confidence to make the change yourself. If you ever run into any issues or have questions along the way, don’t hesitate to ask! Feel free to leave a comment below, and I’ll be more than happy to assist you. After all, we all start somewhere, and I’m here to help make things easier for you. Happy blogging and stay secure!